「パソコンが欲しいけど、パソコンの買い方や選び方がわからない。」
みなさんにもこういう経験があると思います。
なぜなら、一番の要因はパソコンの初心者のときにはパーツの役割や性能の知識がほとんど無いからなんですよね。
パソコンのパーツの役割や性能を知ることができれば、PCを購入する前に見るべきポイントがつかめると思います。
- パソコンが苦手。
- パソコンの知識が全然ない。
- パソコンのパーツの役割を知らない。
- パソコンのスペック(性能)の見方を知らない。
- パソコンのコストパフォーマンスがわからない。
こういった不安があったのではないでしょうか。
これらを解消するためにもパーツの役割を少しでも理解することができれば、パソコンが欲しいと思ったときに注意すべきポイントがわかりますので、安心してパソコンを選べます。
筆者もパソコンの初心者の時は、パソコンのパーツの役割や性能の知識なんて全然なく、ネットで検索をすると見つかる高額なパソコンや、中古パソコンにその価値があるのか不安だった頃がありました。
パーツの役割や性能の簡単な知識を身につけることで、大手家電量販店のパソコンの性能を見ればコストパフォーマンスが良いのか悪いのかや、メルカリなどでネット販売されている中古パソコンの値段が妥当なのか、利益をのせた転売商品なのかを自分で判断できるようになります。
パソコンの初心者の方にもわかりやすく、パーツの役割で見るべき注意点を3つ紹介していきますので、パソコン購入前の基礎知識として読者のみなさんのお役に立ちますように。
パソコンの初心者が買い方、選び方に迷ったときおさえるべき3つの注意点
パソコンのことを知りたいと思ったときに、まず初心者が身につけるべき知識は、各社が販売しているパソコンの種類や価格ではないということです。
パソコンの販売価格とパーツの相違点
注意点①
まず、販売会社のパソコンの価格と搭載されているパーツの内容を見てみましょう!
| パソコン販売店A社 | パソコン販売店B社 |
|---|---|
| デスクトップパソコン 10万円 詳細 CPU:Intel core i5 メモリ:8GB ストレージ:HDD4TB | デスクトップパソコン12万円 詳細 CPU:Intel core i5 メモリ:8GB ストレージ:SSD500MB |
(※ここではストレージ以外のパーツの性能は同様とする。)
このように、各社が同様の性能を持っていそうなデスクトップパソコンを同じような価格で販売していたとします。
この時に見るべき注意点としてとりあげるのは、ストレージの内容です。
A社のストレージ(データの保管庫)は「HDD4TB」(1TBは1000MBです。)
B社のストレージに(データの保管庫)は「SSD500MB」
違いはストレージの内容で、各社のパソコンの価格に2万円の差があります。

どっちのパソコンが
コストパフォーマンスがいいのか
わからないよ。
確かに、コストパフォーマンスが良い方を選びたいところですよね!
しかし、ここで注意してほしいことが、どのような用途でパソコンを使うのかを考えることです。
- A社→パソコンの起動や操作感が多少遅いと感じてもデータをたくさん保管したい場合に選ぶ。
- B社→パソコンの起動や操作感がストレスなくできるが、データを保管するには容量が足りなくてもいい場合に選ぶ。
後段説明しますが、パソコンは「箱に入っているデスクトップパソコン」も「利便性の良いノートパソコン」も、パーツの性能の違いとブランドの力で価格が違う場合がほとんどなので、パソコンが欲しいなと思ったときには、まずパソコンに搭載されているパーツと性能を確認することです。



だから、パーツの役割と
パーツの性能の知識を
つけることが大事なんだね!
パーツの役割や性能を知り中古や転売に騙されない
注意点②
パソコンが欲しいと思っていても「どのパソコンがおすすめかわからない」といった経験はありませんか?
闇雲に家電量販店を散策したりネットサーフィンをしたりしてみても、結局どのパソコンがコストパフォーマンスが良くて自分に合っているのかわからないですよね。
知識も無いし選び方がわからない。そんな場面に遭遇することがあると思います。
もし、みなさんがパソコンの選び方がわからない場合には気をつけてほしいことがあります。
- 正規販売店の価格を調べ、転売屋などの高額商品と比較する。
- 旧製品のパーツが搭載されている在庫処分パソコンの値段の相場を調べる。
- パーツの詳細情報で中古パソコンの値段が高額かどうかを見分ける。
- 家電量販店の売りたいパソコンとコストパフォーマンスが良いパソコンは違う。
私はパソコンを選ぶ際に、パソコンの性能やパーツに古いものが入っていないかをよく見るようにしています。
パソコンのことを全く知らないときは、旧製品のパーツが搭載されている在庫処分のパソコンが高額で売られていても全然気づきません。これってものすごく怖いことですよね。
ネットには中古パソコンがゴロゴロ売られていますが「その値段って本当に適正な価格なの?」と、思ったことありませんか?
販売会社にも「売る」という戦略があるということを知り、消費者がその中でもコストパフォーマンスが良いものを選ぶことができればお互いにとって良い結果となりますよね。
しかし、パソコンの初心者のうちは、中古パソコンがいくら安価であっても極力避けた方が良いと思います。
パソコンに詳しい人であれば、パソコンのパーツを入れ替えることができるし修理することもできますが、そもそも安定して動作するかわからないので注意してくださいね!
ブランド力は性能以上の付加価値
注意点③
パソコンにはパーツの性能に左右されない価値があります。
例えば、半導体が不足し、パソコンに搭載されている一部のパーツの価格が高騰することで、パソコンのスペック以上に高額になっている商品があるからです。
また、最近では有名ストリーマーとコラボ企画で販売されているパソコンがあったりしますよね!
このように「コラボモデルなどの商品じゃなきゃダメ」といったような理由がない限りは、あえて高額になっているパソコンを選ぶ必要はないと思っています。
- そもそも材料不足でパーツに付加価値がついて高額になっている。
- 有名な人とのコラボレーション企画で高額になっている。
- 中古販売にはパソコンの性能以上に高額になっている。
ほとんどの方は「パソコンは動作不良なく安定して動作してくれればいい!」と考えているのではないでしょうか。
「パソコンの選び方がわからない。」
こういった疑問を解決するためにも、パソコンのパーツの役割や性能を知り、需給のバランスで価格にどのように影響しているのかを理解することが必要ではないかと思っています。
さて、ここまでで紹介した3つの注意点を少し理解していただけたでしょうか?
これらを踏まえてパソコンのパーツの役割や性能についてお話ししていきます!
パソコンのパーツの役割と性能
パソコンのパーツの役割や性能で見るべきポイントは、これまでに紹介した3つの注意点を考慮しながら、販売店やネットに並んでいるパソコンのパーツごとに価格を比較していくことです。
ここでは、パソコンのパーツの役割はパソコンにどのような作用があるのか。
また、パーツの性能別にどのような用途があるのかを解説していきます。
CPUの型番の「世代」確認で新製品と旧製品を見極める


CPUは、パソコンの脳みそと言われるパーツで、パソコンの性能を大きくつかさどる重要なパーツです。
そのため、CPU販売会社も常に新製品を世の中に提供することに注力していますので、ひとつ前の世代に比べると性能差がとても大きくなるので注意が必要です!
CPUの新製品と旧製品を見分けるために見るべきポイントはCPUの「型番」です。
CPUの型番を理解することができれば、そもそも新しい性能のパソコンなのか、旧世代の性能のパソコンなのかを理解することができますので、是非覚えてください。
以下、CPUの「型番」を例に挙げてご紹介していきます。
- Intel Core i7 12700 K
- AMD Ryzen 7 5800 U
このCPUの製品名にはそれぞれに意味があり、型番を以下のように分解することができます。
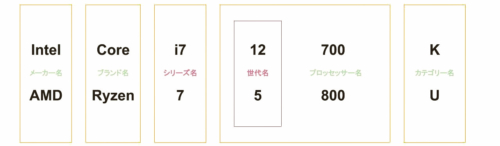
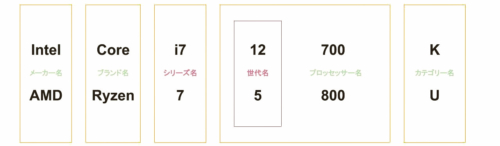
CPUの新製品と旧製品の見分け方のポイントは、上記の表の世代名の数字に着目することです!
世代名の数字が大きいほうがCPUが新製品だということを表しています。
例)Intel core i7 7700 K(第7世代)<Intel core i7 12700 K(第12世代)
このように、世代を確認することができれば、どのパソコンに新しいCPUが搭載されているか、すぐ判断することができますね。
パソコンの性能を選ぶ際の注意点として、まず新しいCPUが搭載されているかを確認するようにしましょう!
もちろんスマホのIphone13が高性能であるように、例として挙げた同じIntel core i7でもCPUの世代の数字が大きい方が新製品で高性能ということです。
CPUの型番の「シリーズ」確認で性能を見極める
シリーズはCPUの性能差を表しており、シリーズの数字が大きい方が高性能です。
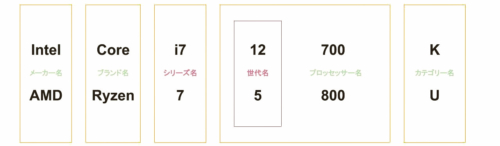
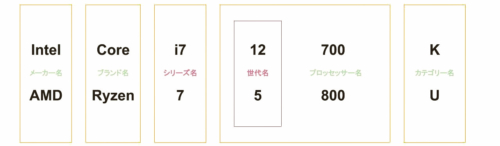
例)Intel core i5 <Intel core i7<Intel core i9となります(同世代の場合)。
基本的には、上記のようにシリーズの数字が大きい方が高性能となりますが、世代が違えば性能も違いますので注意してください。
旧製品のIntel core i7より、新製品のIntel core i5の方が性能が良いということがあり得ますので注意が必要です!
パソコン購入の際は、CPUの型番を見てシリーズや世代の数字がどうなっているのか、確認すると良いでしょう。
- 世代の数字が大きい方が新製品。
- 同じ世代であれば、シリーズの数字が大きい方が高性能。
パソコンは毎年買い替えるものではないと思います。
快適なパソコンライフを手に入れたい方は、パソコンに搭載されているCPUはなるべく新製品のものを選ぶと、数年先も余裕を持って使えます。
パソコンに搭載させるメモリの目安


メモリは、CPUなどで計算を行ったデータやプログラムを一時的に記憶する役割をしています。
パソコンの性能を見るうえでの判断材料として、なるべくわかりやすく説明してみます。
例)お母さんがキッチンで料理をしています。キッチンのスペースをメモリの容量として、みなさんも想像してみてください。
| Aキッチン | Bキッチン |
|---|---|
| Aキッチン(メモリ)のスペースは縦0.5m横1m(8GB)です。 Aキッチンでは、おかあさんは食材を並べ、野菜を切り、いろいろな料理を一品ずつ作っては、こまめに食卓テーブルへ運んでいくので作業が中断してしまいます。 | Bキッチン(メモリ)のスペースは縦1m横3m(32GB)です。 Bキッチンでは、おかあさんは、新しい料理を作りたいので本を広げて、食材を並べ、野菜を切り、調味料の量を測り、音楽を聴くスピーカーを置いて、作業効率よく料理ができます。 |
ポイントは、Bキッチン(メモリ)は作業スペース(容量)が広いので、いろいろな作業を同時進行できることにあります。
「これがしたい!」という用途に応じて、必要な容量を自分で見極めることが重要です!
パソコンの用途でメモリの容量を決める
それでは二つ目に、パソコンを選ぶうえでメモリはどのくらいの容量が必要か?
以下は、メモリの容量を判断する場合には、パソコンの用途を考え適切な容量を定めるべきです。
しかし、「大は小を兼ねる」が通用するパーツなので、基本的には容量が大きい方がパソコンは安定して速度を保つことができます。
- 8GB→Officeの操作やネットサーフィン、動画視聴。
- 16GB→Officeの操作やネットサーフィン、動画視聴、ゲーム。
- 32GB→ゲームをしながらYouTube等でゲーム配信、簡単な動画編集、作成。
- 64GB→4K動画の編集を扱うような、本格的なクリエイティブ使用。
そして、メモリーは基本的に一本より、二本ほうのがパソコンのパフォーマンスが速度が安定すると言われています。
- 8GB搭載→4GB二本で選びましょう。普通の性能。
- 16GB搭載→8GB二本。高性能。
- 32GB搭載→16GB二本。達人向け。
- 64GB搭載→32GB二本。超人向け。なかなか使いこなせない。
注)8GBや16GB、32GBのメモリーを「一本のみ」搭載してるパソコンを見かけますが、パソコンの動作が安定しなくなると言われることがありますのでおすすめしません。
ネット画像やスクロールの表示速度を安定して高速にさせたい場合は、8GB二本の合計16GBのメモリ容量が搭載されているパソコンを選ぶのが適切でしょう。
ストレージの種類とデータ転送速度


それでは、三つ目に、データ保管用のパーツ、ストレージの選び方ついてご紹介していきます。
みなさんがスマホの写真や動画をパソコンに保存したい場合などに、データを保管する格納庫としてパソコンに搭載します。
通常、データの読み書き速度は以下の通りで分類されます。
- NVMeM.2 SSD(PCIe4.0)→最速。GB/毎秒(ギガバイト単位)のデータ転送速度(上に参考写真)。
- NVMeM.2 SSD(PCIe3.0)→高速。体感上より少し遅い。
- SSD→普通。上記二つよりは遅いが、普段使いに支障なし。
- HDD→低速。データの格納庫。USB接続の外付けストレージで十分。
- NVMeM.2 SSD(PCIe4.0)→かなり高額で保管容量が少くない。
- NVMeM.2 SSD(PCIe3.0)→高額でメインストレージになりつつある。
- SSD→高性能パソコンではサブストレージ。比較的安価で手に入る。
- HDD→安価なパソコンのメインストレージ。安価で大容量。画像や、動画の蓄積にベスト!
ストレージを比較すると。
- データの転送速度。HDD<SSD<NVMeM.2 SSD(PCIe3.0)<NVMeM.2 SSD(PCIe4.0)高速
- データの保管容量。NVMeM.2 SSD(PCIe4.0)<NVMeM.2 SSD(PCIe3.0)<SSD<HDD安くて容量大
- 各種販売価格。HDD<SSD<NVMeM.2 SSD(PCIe3.0)<NVMeM.2 SSD(PCIe4.0)高額
それでは、パソコンを選ぶうえでのストレージの選び方の目安として。
- 超高性能パソコンはメインストレージにNVMeM.2 SSD(PCIe4.0)。サブストレージにNVMeM.2 SSD(PCIe3.0)or SSD or HDD。
- 高性能パソコンはメインストレージにNVMeM.2 SSD(PCIe3.0)。サブストレージにSSD or HDD。
- 普段使いのパソコンは、メインストレージにSSD。サブストレージにHDD。
上記を参考に、自分の用途を考え、ストレージ内容を確認してパソコンの価格帯を検討するようにしましょう!
グラフィックボードの機能と用途


最後に紹介するPCパーツはグラフィックボード。
グラフィックボードはテレビやモニターに映し出される映像を高速で高品質に処理するための専用PCパーツです。
- 4K動画を見たい方や高画質の映像をカクツキなく見たい。
- ゲームのフレームレートをあげてスムーズに動く画面を見たい。
- 画像・映像を高品質にストレスなくデザインしたい。
こういったパソコンを使用する目的を持っている人にはおすすめします。
それでは、グラフィックボード搭載のパソコンを選ぶうえでの性能の見方について、以下を参考にしてください。
NVIDIA社のGeForce
- GeForce RTX30XX Tiシリーズ(新)
- GeForce RTX30XX シリーズ(新)
- GeForce RTX20XX シリーズ(旧)
- GeForce GTX16XX シリーズ(旧)
- GeForce GTX10XX シリーズ(旧)
AMD社のRADEON
- Radeon RX 6XXX シリーズ(新)
- Radeon RX 5XXX シリーズ(旧)
- Radeon RX 5XX シリーズ(旧)
- Radeon RX 4XX シリーズ(旧)
グラフィックボードは上記のようなシリーズで販売されており、新製品の中にも性能差があります。
パソコンに搭載されているグラフィックボードを見るときは、上記のXの部分に着目してください!
- GeForceRTX3070<GeForceRTX3080<GeForceRTX3090
- RadeonRX6700<RadeonRX6800<RadeonRX6900
このように、グラフィックボードにもいろいろなシリーズがあります。
こちらもXの数字の値が大きくなればなるほど高性能になります!
また製品によっては「Ti」がつく場合があります。
この場合もTiがついている製品が高性能ということです。
ただし、注意も必要です!
今みなさんがパソコンにつないでいる映像を出力するテレビやモニターの性能によっては、宝の持ち腐れとなってしまいます!
グラフィックボードの性能に合わせて、モニターの性能もあわせて検討すると良いでしょう。
- グラフィックボードは高性能なものほど高額です。
- 予算とパソコンの用途をよく考え、コストパフォーマンス重視で選ぶのがおすすめです。
- モニターの性能によっては、グラフィックボードの性能を最大限活かすことができないので注意が必要です。
- Office操作、ネットサーフィン用途なら、グラフィックボードは不要です。
普段使いでは、グラフィックボード非搭載のパソコンでも十分活躍しますので、無理にグラフィックボードが搭載されている高額なパソコンを購入する必要はありません。
パソコンを購入するときのおすすめ店舗
家電量販店でのパソコン購入を検討している方は、この機会にBTOパソコンなどを販売しているメーカーや、オフィスパソコンをメインで取り扱っている会社などもありますので、検討してみてください。
上記三社は、いずれも安心してパソコンを購入することができるおすすめ販売店です。
普段、家電量販店にパソコンを見に行く方も多いと思いますが、是非上記販売店も確認してみてください。
パソコンの初心者の買い方や選び方まとめ
パソコンのパーツの役割や性能について、見るべき箇所をしぼって注意点を挙げました。
CPUやメモリ、ストレージやグラフィックカードと確認すべき項目はたくさんありますが、一旦これらのことについて頭の中を整理できてしまえば、今後パソコンを購入する上での予備知識になると思います。
今回は、初心者でパソコンのことが全然わからないという方に注意点3つを例に挙げ、特に見てほしいパソコンのパーツの役割と性能の見方を4つに絞りご紹介しました。
是非、パソコンを見る際には今回ご紹介したパソコンの性能情報を調べてみてください。
各社同様の性能のパソコンでも値段にひらきがありますから、お伝えしたことを意識していると良い買い物ができると思います。
以上が、パソコンを購入する前に初心者の方に身に着けてほしい知識でした。
違いが分かるようになれば、迷うこともありません。
みなさんもコスパ最強のパソコンを探してみてください!これからもみなさまに有益な情報となるよう、わかりやすくをモットーに書いていきます。
最後まで見てくださった方、ありがとうございました。
初回投稿:2022.5.12









